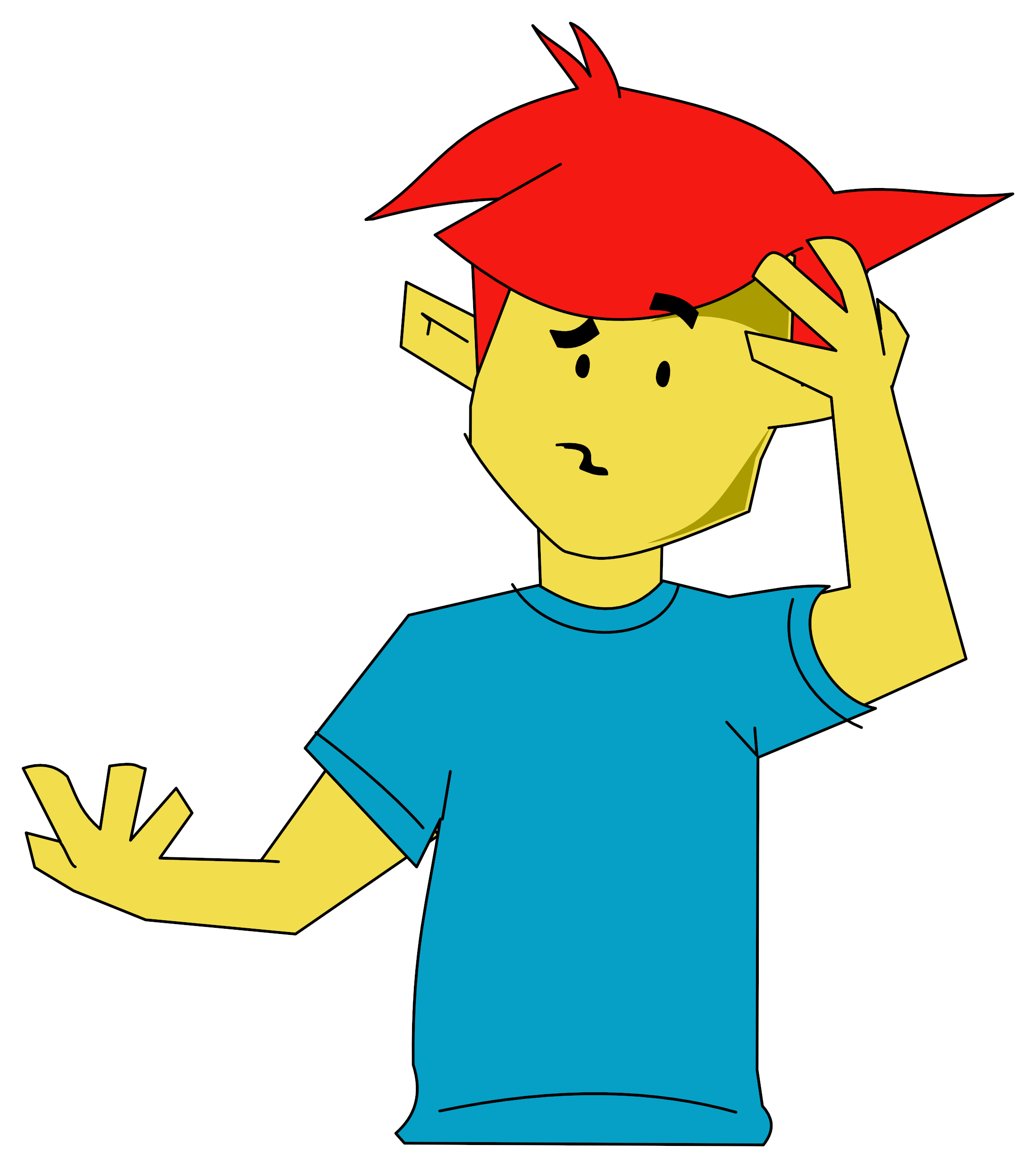Roland Waddilove tries out the Wigmore trackball
One Way To Have Designs In The Palm Of Your Hand
Look at the Wigmore trackball and you see a large, square chunk of plastic with something like a snooker ball embedded in the middle. It has two buttons at the top end so it can be used by either hand. Plugging into the joystick port on the Plus 1, it sits neatly by the side of the Electron.
The trackball is basically an alternative to an analogue joystick - for certain applications a joystick may be awkward and a trackball could be more suitable. Handicapped users, for instance, would find it a lot easier to handle than either the keyboard or a joystick.
The position of the trackball can be read using ADVAL in the same way as a joystick, and returns the values a joystick would. I tried it with Acornsoft's Starship Command and although it worked perfectly, I found it difficult to play. I couldn't recommend it for fast arcade games.
One area where it is useful is for graphics and design programs. Mousepaint (by Wigmore House) is a program designed to work with the trackball and show just what it is capable of.
The program is quite a good drawing package. It runs in Mode 1 and any four of the eight steady colours can be chosen.
Down the right hand side screen is a menu showing the options available. Letters and icons are used to represent the various functions.
To select an item from the menu, the cursor - which is controlled by rolling the palm of your hand over the trackball - is moved over to one of the letters or icons and one of the fire buttons is pressed.
It is very simple and easy to use and only needs one hand.
Two of the menu options allow freehand sketching and painting. The size of the paintbrush can be set and then, by holding down the fire button, you can paint on the screen by rolling the trackball.
Both solid and dotted lines can be drawn using a rubber-band technique. If the cursor isn't steady enough, you can select an option to straighten the line to the vertical or horizontal.
Circles and ellipses can be drawn by selecting the appropriate icon from the menu.
To draw a circle you move the cursor to the centre, press one of the buttons, move to the edge of the circle and press again.
Rectangles are drawn using a rubber-banding technique. After setting the bottom corner, the box alters in size as the cursor is moed. Pressing Fire fixes it in a particular spot.
The only time when the keyboard is touched is when text is to be placed on the screen. A small text window at the bottom is used or input and messages.
After pressing Return, the text is placed by moving the cursor to the desired position using the trackball and pressing Fire.
A simple fill option can be used to colour in shapes. A short routine is used to run from the lowest to the highest point in the shape, filling it using PLOT 77.
If the shape is very complex, several fills may be required.
The software isn't protected, and is almost entirely in Basic, so you can tinker about with it and see how it works. Several routines could be included in your own programs.
The trackball, plus software, is quite a nice package. The graphics program is easy to use and the trackball itself is well made.
Although its use is rather limited, combined with the Mousepaint program, I found the Trackball great fun to use.


 1st October 1985
1st October 1985